6 trucos de Google Drive para mejorar tu productividad
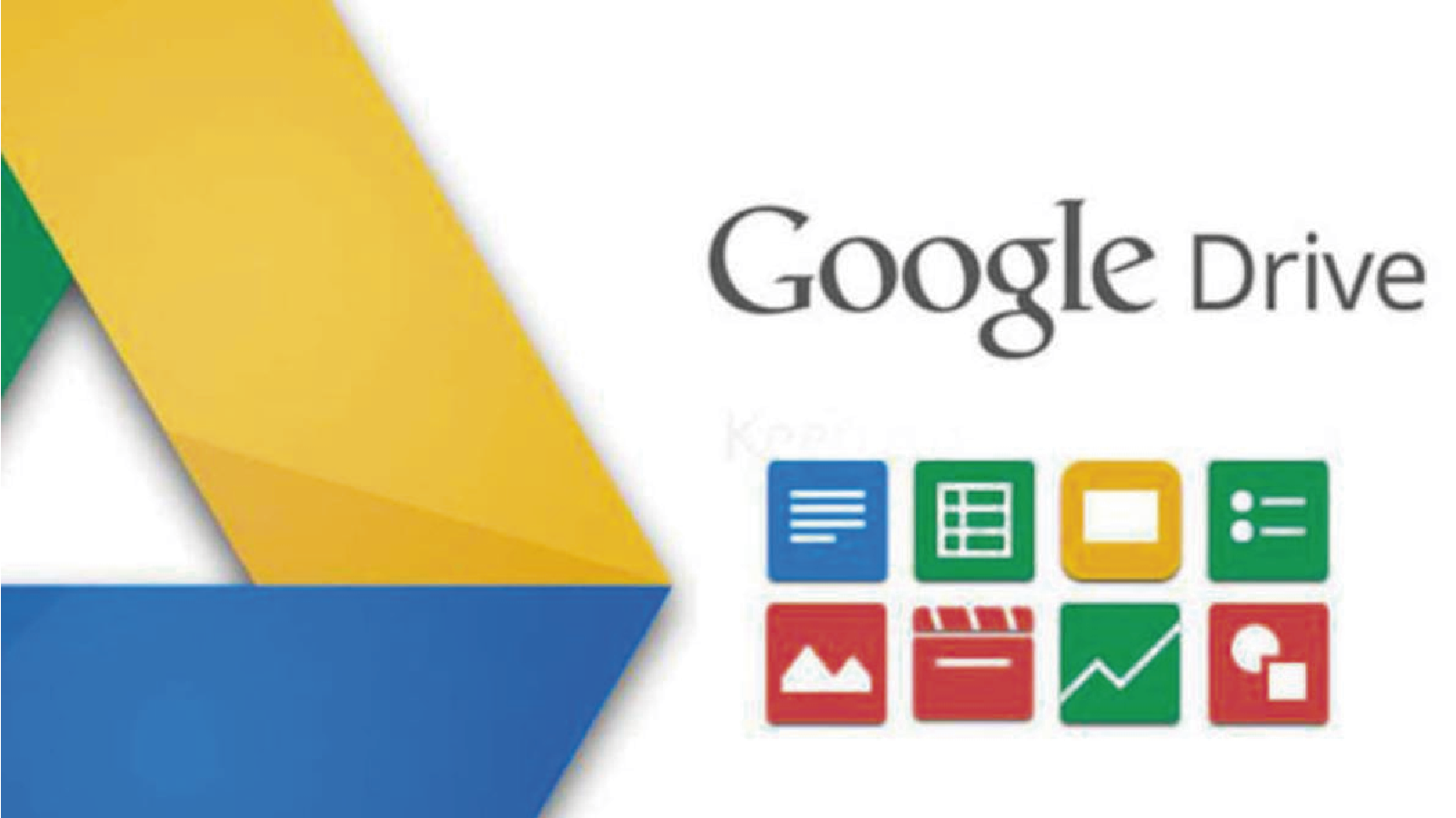
Cómo filtrar búsquedas, hacer una copia de los archivos del celular o acceder al servicio sin conexión a internet. Ganar tiempo haciendo un mejor uso del servicio es el objetivo.
En la próximas semanas, todos los planes pagos de almacenamiento en Google Drive tendrán otro nombre: Google One. Disponible en la Argentina, Brasil y México, el servicio ampliará el plan de almacenamiento de cada usuario. El cambio no afectará a los clientes de G Suite, paquete de herramientas enfocado en empresas y el ámbito educativo.
En versión paga o gratuita (que comienza en los 15GB), Drive permite almacenar, crear, trabajar y compartir archivos de diferentes formatos en la nube. Existen 6 trucos que pueden optimizar la experiencia del servicio, mejorando la productividad del usuario.
/s3.amazonaws.com/arc-wordpress-client-uploads/infobae-wp/wp-content/uploads/2018/08/31191336/Funcion-1-Google-Drive.jpg?ssl=1)
En el buscador que se encuentra en la parte superior de Google Drive, hay un botón con una flecha. Al hacer clic, es posible ver un panel de opciones de búsqueda para filtrar los resultados. ¿Para qué sirve?
Usuarios con mucha información almacenada durante años, por ejemplo, pueden ordenar sus búsquedas y hacerlas más rápidas y efectivas.
Se busca por nombre y tipo de archivo, fecha de modificación y propietario del archivo, entre otras posibilidades. Además, se pueden buscar documentos compartidos con determinada persona.
Adjuntar archivos o enlaces
/s3.amazonaws.com/arc-wordpress-client-uploads/infobae-wp/wp-content/uploads/2018/08/31191339/funcion-2-Google-Drive.jpg?ssl=1)
En Gmail, hay un pequeño icono de Drive en la parte inferior de la ventana de redacción del correo. Permite adjuntar archivos almacenados en la herramienta o enviar un enlace.
Para los formatos de Google Drive, el usuario solo cuenta con la posibilidad de enviar un enlace al archivo. En el caso de imágenes, formatos de Office o un PDF, por ejemplo, se pueden enviar como archivos adjuntos o enlaces.
El beneficio de esta función es que permite compartir archivos más pesados que el límite de Gmail, de 25GB.
Backup de tu teléfono
/s3.amazonaws.com/arc-wordpress-client-uploads/infobae-wp/wp-content/uploads/2018/08/31191345/Funcion-3-Google-Drive.jpg?ssl=1)
En la app de Google Drive, en Configuración, se pueden guardar copias de seguridad. Es posible respaldar contactos, o fotos y videos del celular, mediante esta opción.
El proceso puede llevar horas, según el almacenamiento de cada usuario, por lo que es recomendable hacerlo de noche. El dispositivo debe estar cargándose y conectado a wifi.
Sincronizar carpetas, en PC o Mac
/s3.amazonaws.com/arc-wordpress-client-uploads/infobae-wp/wp-content/uploads/2018/08/31191350/funcion-4-Google-Drive.jpg?ssl=1)
Es posible que la carpeta de Google Drive aparezca en tu escritorio, en lugar de acceder a ella desde el navegador. El usuario debe instalar la app de Drive para Mac o PC. Luego, dirigirse a Preferencias/Opciones de sincronización.
/s3.amazonaws.com/arc-wordpress-client-uploads/infobae-wp/wp-content/uploads/2018/08/31191355/funcion-4-Google-Drive-II.jpg?ssl=1)
De esta forma, se podrá sincronizar la carpeta My Drive (Mi unidad) completa o algunas subcarpetas o archivos que se encuentren dentro de ella.
Comentar archivos de Office
/s3.amazonaws.com/arc-wordpress-client-uploads/infobae-wp/wp-content/uploads/2018/08/31235056/Google-Drive-funcion-de-comentarios.jpg?ssl=1)
Una de las nuevas opciones de Drive es la posibilidad de hacer comentarios en archivos de Microsoft Office. No es necesario convertir un documento Word, por ejemplo (o usar una extensión), a Doc para poder comentar.
Entonces, es posible abrir un documento de Word, una hoja en Excel, o una presentación en PowerPoint, y añadir comentarios directamente en el archivo. En la barra de tareas, en Insertar, se encuentra la opción de Comentar. También se puede encontrar haciendo clic derecho.
Los comentarios serán vistos desde Google Drive o en el programa de Microsoft que use la otra persona.
Acceder sin conexión a internet
/s3.amazonaws.com/arc-wordpress-client-uploads/infobae-wp/wp-content/uploads/2018/08/31191408/Funcion-6-Google-Drive.jpg?ssl=1)
Una de las opciones más interesantes de Google Drive es la posibilidad de trabajar documentos de forma offline. Al volver a conectarse a internet, el servicio sincronizará los cambios realizados.
Para poder usar esta función es necesario establecer el acceso offline, desde la extensión Google Docs Offline. Luego, se debe ingresar en Drive, a Configuración y seleccionar, en la sección Offline, la opción Sincronización sin conexión.
Para abrir y editar archivos sin conexión, primero, habrá que ingresar a la cuenta de Google del usuario, usando el navegador Chrome. Asimismo, no se debe usar el modo incógnito y es indispensable contar con espacio libre suficiente en el dispositivo para guardar archivos.
Bonus track
Otra función muy usada es la posibilidad de convertir un archivo de Docs a formato PDF. Por otro lado, desde la versión móvil, hay funciones que no están disponibles en la versión de escritorio. Por ejemplo, desde el celular, es posible escanear un documento (tomando una foto) para que Drive convierta a texto su contenido. En la opción Nuevo, hay que elegir la función Usar cámara.
Fuente: Infobae